- Reasons why the microphone in the game may not work
- How to enable: basic methods
- Setting the microphone as the default device
- Update audio drivers
- Restarting the Windows Audio Service
- Allowing applications to access the microphone
- Checking for Windows Updates
- Microphone settings
- Checking device operation
- How to speak on microphone in fortnite
The popular youth shooter and survival simulator Fortnite is based on the team interaction of players. The end result completely depends on their communication during the game. But if in a calm atmosphere it is enough for the participants to exchange messages in a chat, then in extreme conditions of combat, when everything depends on the speed of decision-making and the speed of information exchange, direct voice communication becomes indispensable. Therefore, understanding how to turn on the microphone in Fortnite and what to do if it fails is of particular importance for users.
Reasons why the microphone in the game may not work
The main reasons due to which it is not possible to set up an audio headset can be combined into 3 groups:
- errors when working with a PC (software failures, lack of necessary drivers, installation of speech visualization);
- mechanical damage (wire breakage, violation of the integrity of the connectors);
- problems with the device (outdated or out of sync gadget, marriage, incorrect connection).
And if the interference indicated in the last 2 paragraphs is eliminated by contacting the master or with the help of a complete replacement, then each user is able to deal with computer audio bugs on their own.
How to enable: basic methods
The inclusion is carried out according to the standard procedure in 2 stages. First, the sound recording device is installed on the PC and, if necessary, the drivers are updated. It doesn’t matter if it’s external or built-in.
The appearance of the microphone icon in the Recording tab indicates that it is ready for use.
The voice chat then optimizes the sound for the game console, after which you can calmly talk with your game partners, exchange information and coordinate your actions with the movements of other team members.

Setting the microphone as the default device
One of the most likely reasons for the lack of sound is that on a number of devices, the system settings do not enable the headset by default.
For Fortnite, it is recommended to fix this flaw in the following way:
- Disable voice chat in the game, for which you need to select the icon with 3 horizontal lines in the upper right corner of the screen. Then press the settings button (gear) and in the “Sound” section (see the speaker icon) turn off Voice Chat. The last step should be to click on the “Apply” button at the bottom of the window.
- Close Fortnite.
- Right-click on the volume icon in the control panel and open a window in which to select Sound (“Sounds”).
- In the drop-down tab, click Recording and select the devices of interest (both recording and reproducing) in the list that appears.
- Mark them as “Open by default” and test the operation of the headset.
- Deny default input to all other devices and click OK.
- Return to the game, enter the chat and start talking with your group to check and set additional settings.
Update audio drivers
The lack of an audio driver (or its out of date) is one of the most common reasons why no sound is played when a microphone is connected. To check its availability (version), you need to open the “My Computer” folder, go to “Management”, where in the “Device Manager” window, view the information in the “Audio inputs and audio outputs” section.
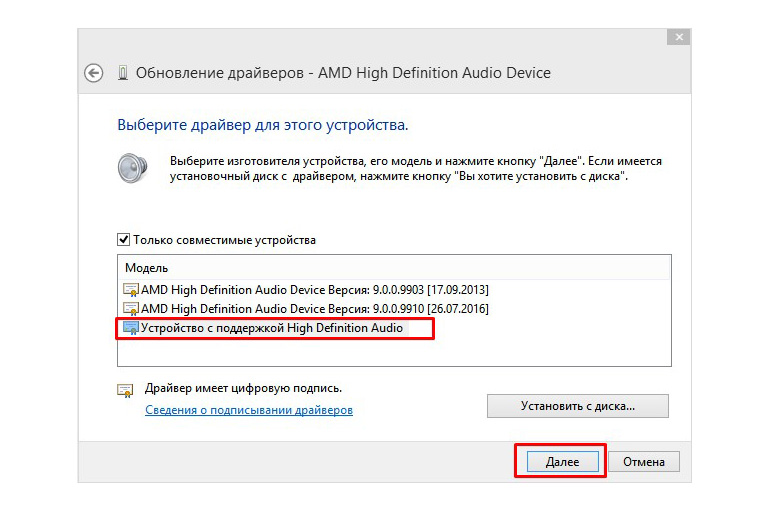
If an error is found, there are 2 ways to fix it:
- Manually update the driver. This is carried out on the website of the manufacturer of the equipment available to the player. First you need to find the most advanced version of the update that would be combined with the connected audio device. However, in order to do everything right, the user must have at least minimal programming skills.
- Automatically. The process is simplified if you use the built-in system tools or the Driver Easy program, which is designed to find and install the optimal version of the drivers for related equipment. They independently scan the computer, determine the presence of problems and ways to fix them. At the end of the work, simply reboot the system and check the result of the update.
Restarting the Windows Audio Service
In some cases, the error is easily fixed by restarting the Windows system audio service.
This will require:
- by simultaneously pressing the Windows icon and the letter R, open the “Run” window;
- select services.msk in it and click OK;
- right-click to select Windows Audio and run Restart (in the upper left corner of the window).
Allowing applications to access the microphone
Problems can arise in connection with reconnecting from the Nintendo Switch to PS4 or with system-wide Windows updates, as happened in April 2018. In these cases, the best way out of this situation is to restore access to the sound device to all previously allowed applications.
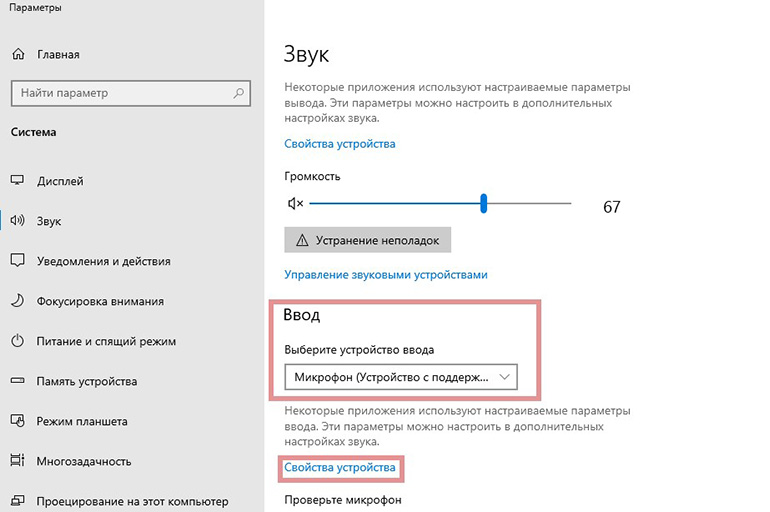
This will require:
- open “Settings” of the computer;
- select “Privacy” (Privacy) locations, after which a window divided into 2 parts will appear;
- in the left – select “Microphone”, in the right – change the position to “On” and make sure that all applications for access are turned on;
- return to the game and test the equipment in operation.
Checking for Windows Updates
Additionally, you can check the correctness of system updates, for which you need:
- enter the “Update” page in the Windows search box;
- check the availability and implementation of all updates;
- install those that are identified as capable of fixing audio bugs.
Microphone settings
The setting is made by setting it to be enabled by default in the context menu. After the microphone is connected and ready for operation, you need to open the “Microphone Properties” tab and use the virtual sliders to set the necessary sound parameters.
All other characteristics (optimum volume, sensitivity, gain) are configured directly in the game menu in voice chat.
Checking device operation
At each stage of connecting the device, if possible, it must be tested to eliminate the risk of a repeated error. The most important is the check after setting the parameters. The “Sound” section provides a test indicator that visually demonstrates the operation of the microphone: the green slider reacts to the presence and strength of the sound signal.
In addition, when setting up a microphone in a chat, it is necessary to provide for such an adjustment of the player’s voice that can be clearly heard in the choir of several gamers at once. At the same time, it is better to select the volume level during the game, focusing on the advice of contactees.
How to speak on microphone in fortnite
For communication in the game there are 2 chats – text and voice. They are intended exclusively for intra-group communication, and none of the opponents can read or eavesdrop on the conversations of the team. Correspondence is activated by pressing the Enter key on the keyboard, and in order to start a conversation, you must press the letter V in the voice chat.
