Some players find that knowing how to do 4v3 in Fortnite helps them spot targets and cover better. Others are more comfortable playing at this resolution. The game does not always allow you to set the desired settings, so you often have to use alternative options.
Don’t they forbid permission to be modified
Whether you can set another format depends on where you play. In public matches, no one will punish you for choosing to change the resolution: this is one of the public features of the game.
However, in tournaments and professional matches, a common format may be included in the list of rules.
It is better to clarify in advance whether it is possible to change the settings to your own, otherwise you may be disqualified.
Does 4×3 really help?
Some players are keen on setting the resolution to 4 by 3, believing that this will help to achieve better results in Fortnite. In fact, changing the settings provides a debatable advantage.
This format makes objects slightly larger, so with the correct mouse sensitivity settings, it becomes easier to aim. However, the side view is reduced – you can accidentally miss the enemy. A lot depends on the screen: if you have an older monitor, 4 by 3 may be more convenient. Also, this format is better for players with a weak computer, because it reduces the load on the video card and processor, which increases the FPS.
How to bet 4 on 3 through the game menu
Before manipulating files and the video card, you should change the settings using in-game methods.
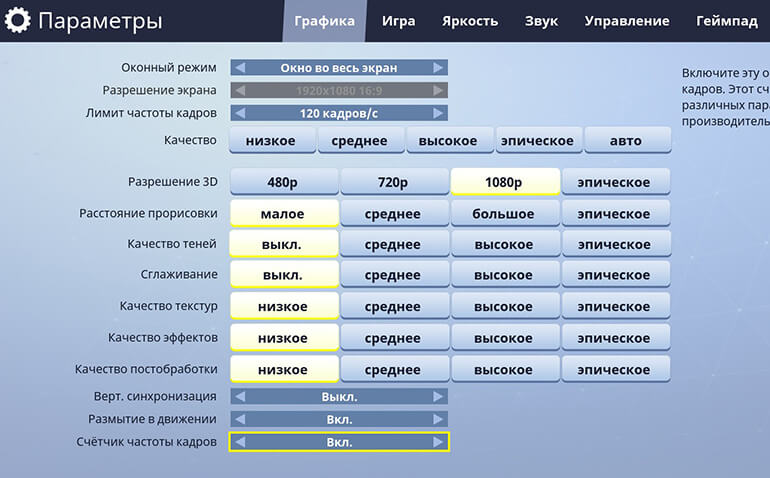
Log in to Fortnite and look for the gear button in the top right corner. Click on it. Select the “Graphics” section. Find the line “Screen Resolution” and click on the arrow next to it until you find the settings you need. This is the easiest way, but it will not be able to set an unusual format.
How to Change Resolution Through Fortnite Files
If you could not find the appropriate settings in the game menu, try changing the file responsible for the settings. This will make it possible to obtain any permission.
First, set your game to windowed mode. Close Fortnite. Locate the file where the settings are stored and navigate in File Explorer to %USERPROFILE%\AppData\Local\FortniteGame\Saved\Config\WindowsClient. If this fails, find the “Run” button in the “Start” menu or hold down the Win and R keys. In the line that appears, enter “%USERPROFILE%\AppData\Local\FortniteGame\Saved\Config\WindowsClient” without quotes.
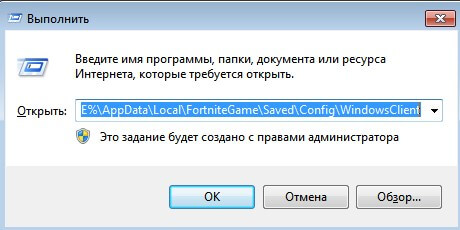
Once you have access to the target folder, locate the GameUserSettings.ini file. Right-click on it and hover over the “Open with” line. A dropdown should appear
menu with text editors. Click on the “Notepad” button. If there are no programs in the drop-down menu, click on “Choose another application” and find any text editor.
After opening the file, click on the “Edit” button on the toolbar.
Select “Find” from the drop-down menu. To achieve the same result using hotkeys, hold down Ctrl and F. In the search bar, type “ResolutionSizeX” without quotes. The program will take you to 4 lines that store the resolution value. By default, it will most likely be 1920×1080, since this is the most popular format. The X at the end of the parameter means horizontal pixels, and the Y means vertical pixels. Change the values in all 4 lines to the ones you need.
Save the file. Exit edit mode. Right-click on the icon, select “Properties” from the drop-down menu. A window with settings will open. In the “General” section at the bottom there will be an item “Attributes”. Check the box next to “Read Only”. In this way, you will prevent the computer from overwriting the file and installing a different format on its own. Select “Apply” then exit the settings window.
How to change via video card
You can change the format not only through files or in-game methods, but also using the graphics card settings. Depending on the manufacturer of components, the method will differ. Please note that when updates are released, developers may remove these methods of changing the format.
For Ndivia
Nvidia graphics card users need to do the following:
- Go to Nvidia Control Panel.
- Look for the change resolution button.
- Choose the format that suits you. For example, 1280 by 800.
- Log in to Fortnite. If the application is launched in full screen mode, you will not notice any changes at this stage.
- Go to settings and enable windowed mode. Accept the changes.
- Click on the F11 button.
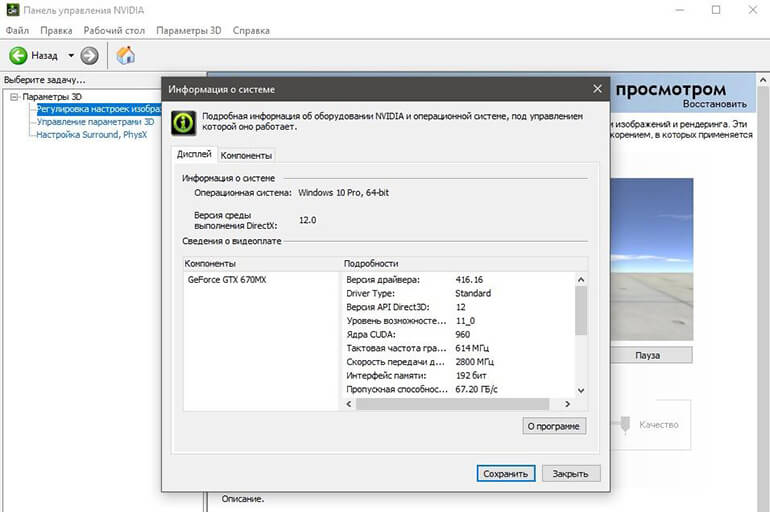
The format should change to the one you selected in the graphics card control panel.
For AMD
AMD graphics card users need to do the following to switch the format:
- Launch game.
- Go to graphic settings and switch to windowed mode.
- Find the right format.
- Press the F11 button.

The resolution should change to the selected one.
List of the best 4v3 resolutions
The list of all existing 4 by 3 formats includes the following:
- 1600 by 1200;
- 1400 to 1050;
- 1280 by 960;
- 800 by 600;
- 640 by 480;
- 320 by 240.
It is impossible to single out the best settings. The choice depends on individual preferences and the configuration of the player’s computer. However, the last 3 formats are used extremely rarely, because they are outdated. It is difficult to play with them because of too small objects. The classic option is 1280 by 960, but you can experiment with other resolutions.
Why don’t the settings change?
Often players ask why the settings do not change or switch to the old ones on their own. If you changed the format through the GameUserSettings.ini file, you may have forgotten to set the Read Only attribute. Sometimes because of this, the game automatically switches the settings to the old ones.
Another common reason is the inability to write and modify files in the game folder. Most often this happens when you do not have administrator rights. First try closing Fortnite and the launcher. It is advisable to restart your computer to eliminate the possibility of a conflict between background applications and temporary files. Then right-click on the launcher and select “Run as administrator”. Sometimes this requires changing the user if the computer is at the disposal of several people and each profile has a different access level.
If you’re trying to change the resolution using in-game methods and it doesn’t change, check the GameUserSettings.ini file. Go to its properties and uncheck “Read Only”. When manually changing the format, it helps to fix the result, but when using in-game settings, it interferes with saving the new part of the code. When editing the properties of a file, it is recommended to turn off the antivirus: it can return the attribute.
The settings are reset if the game crashes and crashes. With frequent crashes, this problem will have to be dealt with separately, since it can be caused by a number of reasons, from non-compliance with system requirements to missing libraries and updated drivers.
Are you comfortable playing 4v3? Which way did you install it? Share your experience with other readers to help them!
- Fortnite settings
- Fortnite double authentication
- Fortnite won’t launch on PS4
- How to remove soapy textures in fortnite
- pvp maps fortnite
- parkour maps fortnite creative mode
- Where is Serene Cove in Fortnite
- When did Fortnite Battle Royale come out?
- All picks in Fortnite
- Horror maps in Fortnite for two
