- Reasons for failure
- What to do if Fortnite won’t launch
- Checking the Server Status
- Restarting the computer
- Reinstalling the game
- Checking the integrity of game files
- Finding information by error text
- Run as administrator
- Operating system incompatibility
- Disable antivirus
- Video card driver update
- Installing the latest version of DirectX
- Installing the .NET Framework
- Operating system update
- Additional Solutions
- Why Fortnite won’t launch on PS4
Sometimes players are faced with the fact that Fortnite does not start. This can be expressed in the form of a black or blue screen when loading, various errors. In such cases, the question arises of what to do if Fortnite does not start. First you need to determine the cause, then eliminate it.
Reasons for failure
There are 4 main reasons why the game does not start or freezes: corrupted files, third-party programs interfering with the application, lack of administrator rights at startup, and non-compliance with the minimum system requirements. You can see the list of the latest for a personal computer in the table below.
| Parameter | Minimum value | Recommended value |
| Processor | Intel Core i3 2.4 GHz | Intel Core i5 2.8 GHz |
| Video card | Intel HD 4000 | NVidia GeForce GTX 660 Yes AMD Radeon HD 7870 |
| RAM | 4 GB | 8 GB |
| Operating system | Windows 7/8/10, 64 bit | Windows 7/8/10, 64 bit |
| Free disk space | 12 GB | 12 GB |
For a comfortable smooth game without friezes, it is desirable to have an assembly not lower than the recommended one.
What to do if Fortnite won’t launch
If the reason for the endless loading lies, for example, in an assembly mismatch, it will not be possible to cope without an “upgrade” of the PC. In most cases, you can get away with installing or disabling software, changing settings, and other simple methods.
Checking the Server Status
Fortnite is a multiplayer game. It needs a connection to the server to work.
If you can’t connect, you’ll experience slow downloads and errors.
This applies not only to in-game servers, but also to the Epic Games launcher. If it is undergoing maintenance, players will temporarily lose access to the functionality. If you run into problems, check the forums first, you may not be the only one who can’t connect.
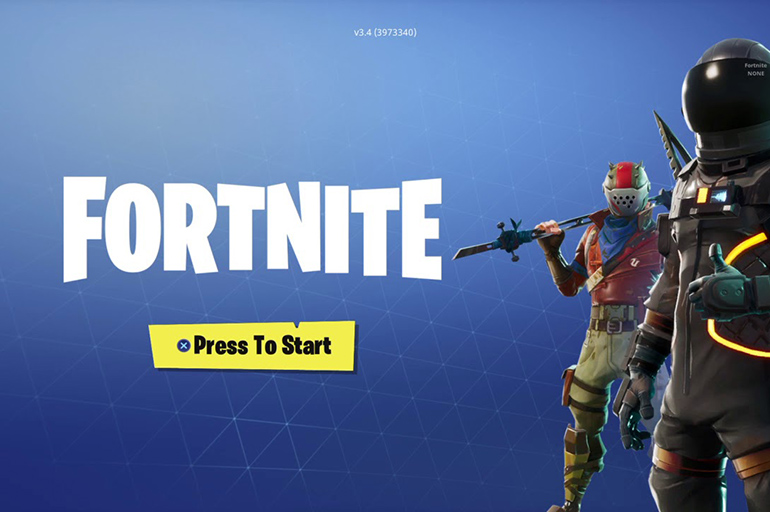
Restarting the computer
In the course of PC operation, tasks that get stuck in memory and absorb device resources gradually accumulate. This leads to a strong slowdown in performance, conflicts and errors. Restarting your computer helps clear unnecessary tasks stuck in memory. If Fortnite is not working, regardless of the type of error, first try turning your PC off and on. Sometimes this fixes the problem.
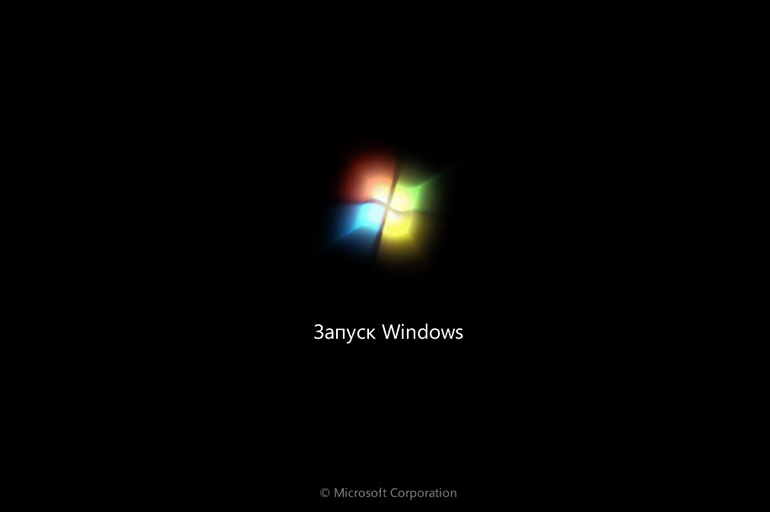
Reinstalling the game
Reinstalling the game helps if there are any corrupted files.
They can occur due to incorrect operation of the antivirus, installation of incompatible software, malware infection, etc.
If you prefer PvE mode, you can save your game progress. To do this, find the folder %LOCALAPPDATA%\FortniteGame\Saved\Config\WindowsClient and make a copy of the files. After reinstalling, check if the game starts. Transfer saves only by doing a test. If a clean copy of the game was running and moving files returned the problem, saves might be the cause.
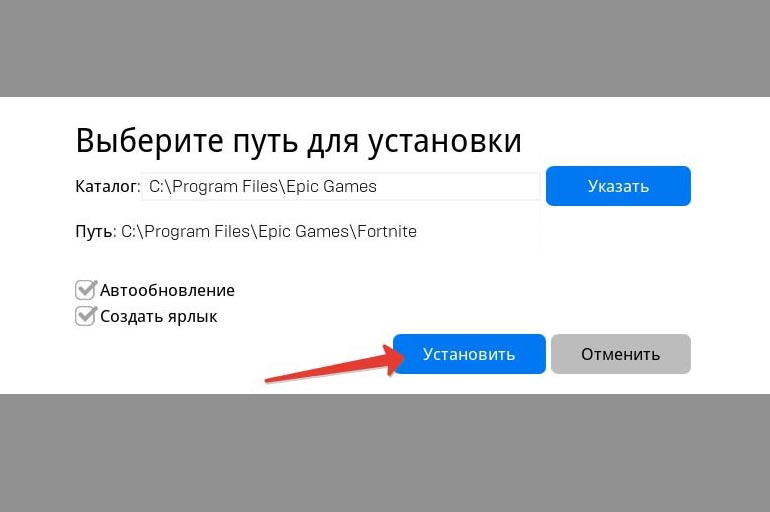
Checking the integrity of game files
Checking the integrity of the files is the second thing to do after restarting the computer if Fortnite is not working. The main sign of data corruption is the inability to start the game or crashes at some particular moments.
To fix the error, you need to launch the launcher, open the library with games and select Fortnite.
Next, go to the settings and click on “Check”. After clicking, the procedure for recovering damaged files will begin. When the check is finished, restart your computer. Avoid turning off your PC from the network during recovery.
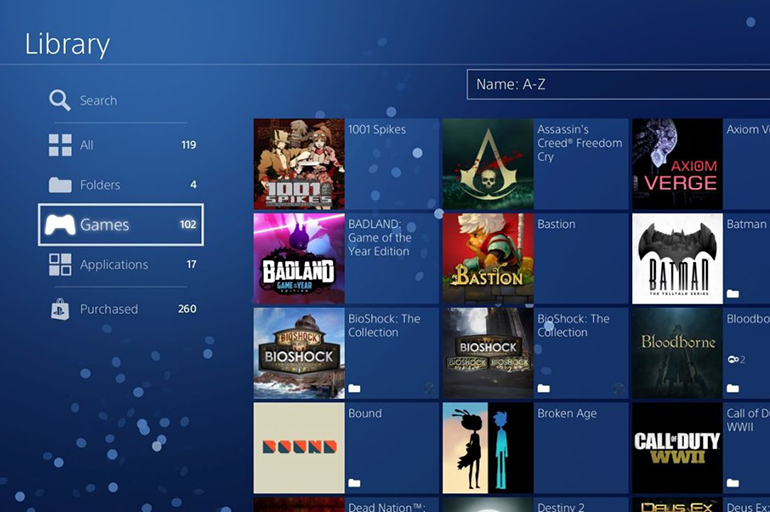
Finding information by error text
If you are faced not with an endless or long loading, but with an error, look for a solution in its text. For example, if you receive an Application Crash Detected message, it is recommended that you reinstall the game. The Failed to launch game error is most often associated with the incorrect operation of the built-in EasyCheat anti-cheat. You can fix the problem by reinstalling BattlEye or resetting Windows activation. In the latter case, the anti-cheat may mistakenly perceive the activator code as an illegal modification.
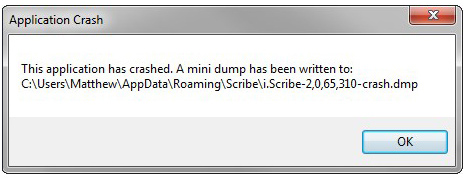
Run as administrator
Lack of administrator rights can interfere with updating and modifying game files. This leads to errors, crashes, inability to load, etc. In such cases, to restore the game, it is enough to restart the launcher and the client with administrator rights. To do this, turn off the Epic Games store, then right-click on the shortcut and select the “Run as administrator” option from the drop-down menu. Repeat for the game.
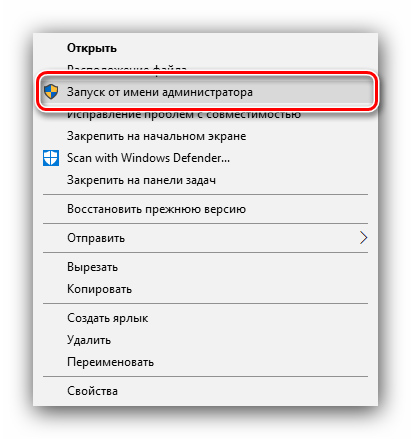
Operating system incompatibility
If you use a different OS, the developer does not guarantee the correct operation of the application. The same applies to the 32-bit bit depth of the system. Only changing the OS to another one recommended by the developers can help solve the problem.
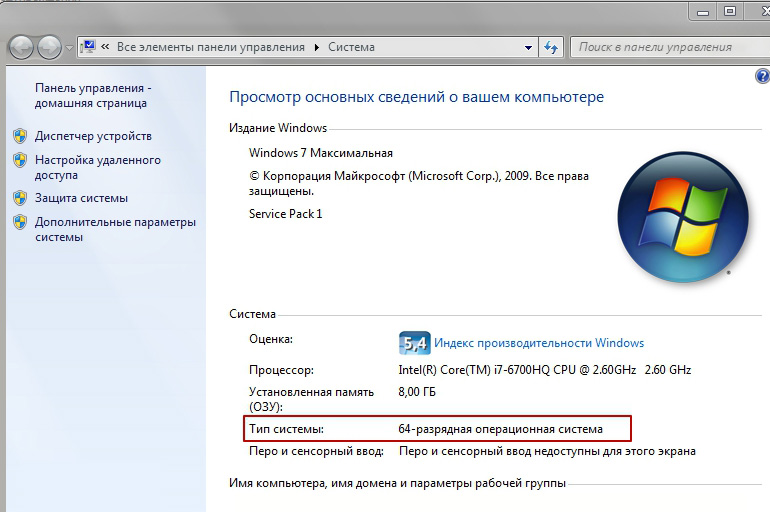
Disable antivirus
The antivirus may remove any of the game’s files, mistaking it for malware, or prevent it from working. To eliminate this option, temporarily disable security applications. It is also advisable to do this with Windows Defender or a firewall.
Additionally, restore files in case they were damaged by applications.
If the game continues to work correctly, update your antivirus or select another program for protection.
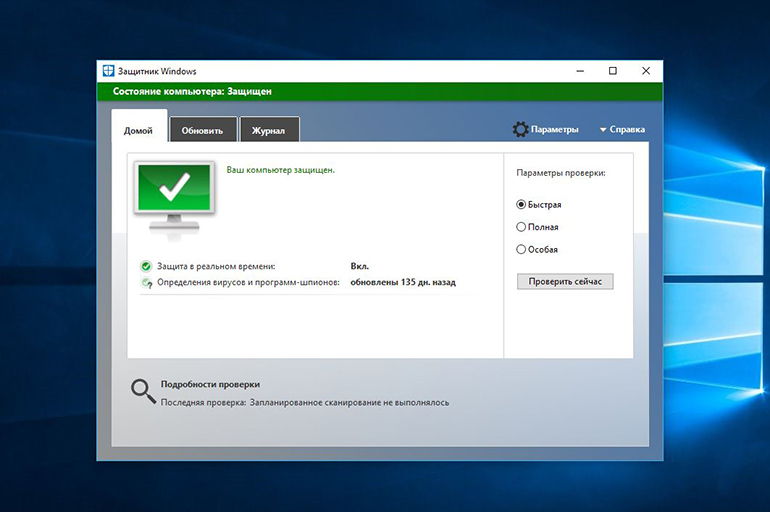
Video card driver update
Most often, the latest driver version is the most optimized. Try updating the software through a special application from the video card manufacturer. If you do not have such a program, go to the company’s website and download the latest version from there. Do not download drivers from third party resources as they may be infected with malware. Avoid using beta versions. Their code may contain errors.
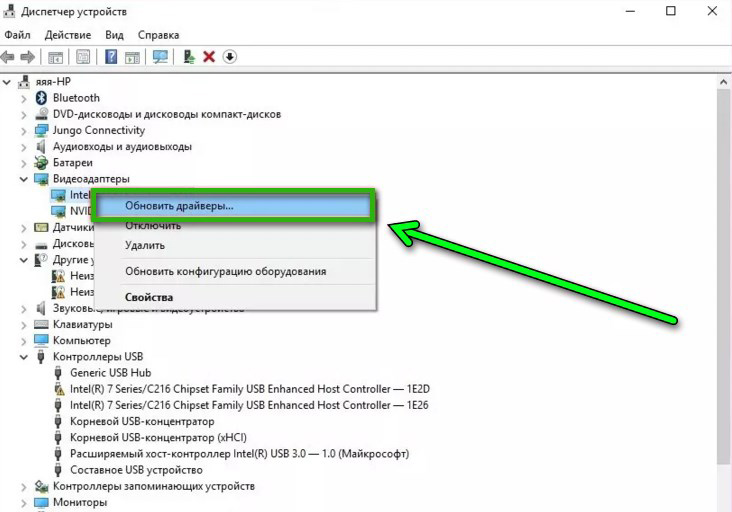
Installing the latest version of DirectX
For the game to work properly, you need to download the DirectX package. It is advisable to update it along with the drivers. You can find it on the official Microsoft website. If you don’t know which version of DirectX you have, do the following:
- Press the key combination Win+R. This will open the Run window.
- In the dialog box, type dxdiag. Press Enter.
- Select the System tab. There you will see which version of the package you have stopped.
Most often, DirectX is updated along with the system. However, if you are using Windows Vista, 7 or XP, you will need to download the new packages yourself. Some graphics cards are not compatible with the latest versions of DirectX. In this case, the only way to solve the problem is to replace the components. You will need a graphics card that supports component level 10.0 or higher.
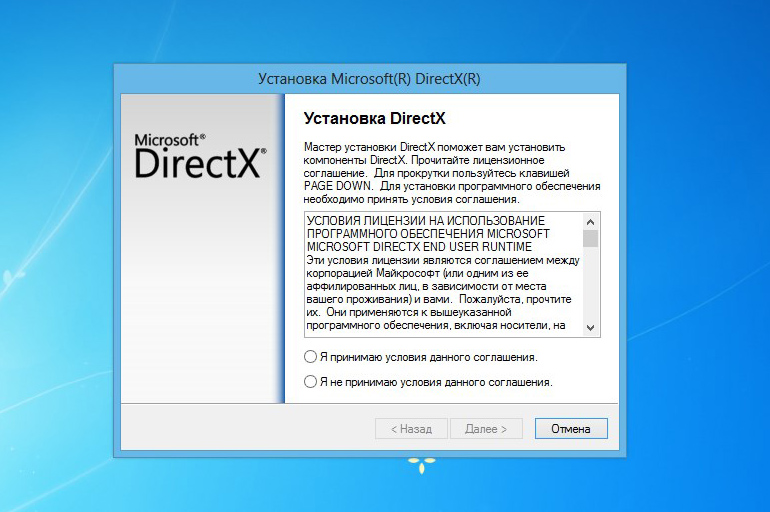
Installing the .NET Framework
It is recommended that you download the Microsoft .NET Framework libraries versions 3.5 and 4. Additionally, you need to download or update the Microsoft Visual C++ package.
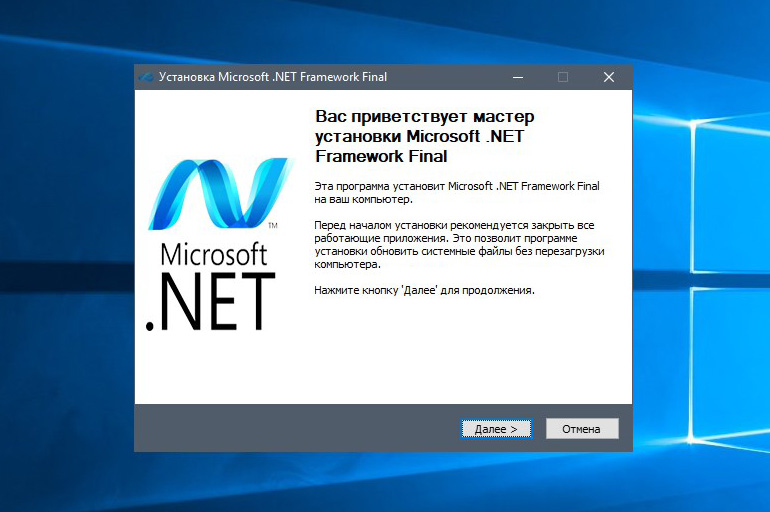
Operating system update
Updating the OS helps close vulnerabilities. During it, new versions of drivers may be automatically installed. After updates, optimization and compatibility with applications are improved. For this reason, it is recommended to set automatic loading of new OS versions.
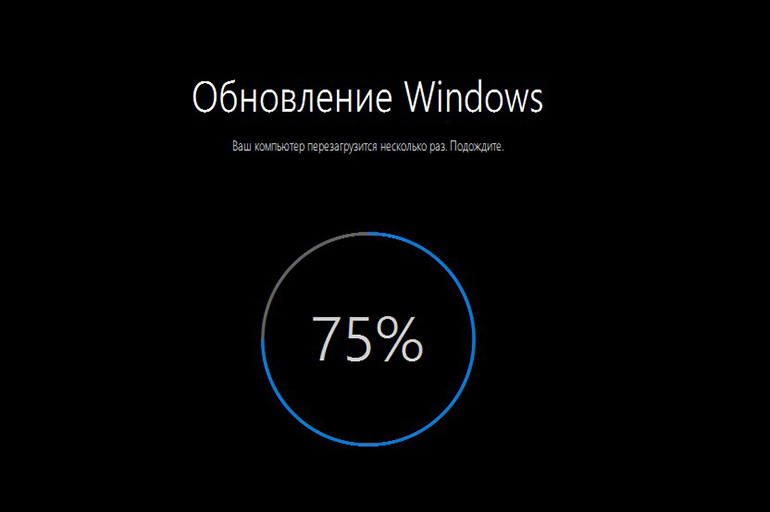
Additional Solutions
To get rid of errors and endless loading, do the following:
- Reboot your router. Sometimes it helps to restore the connection and increase the speed of the Internet.
- Choose a different rate. The minimum speed for Fortnite is 1 Mbps. However, to prevent errors and “lags”, it is recommended to increase the rate to 10 or 100 Mbps. Even if the rate indicates a speed of 1 Mbps, it will be lower. Permissible deviation – 10%. With technical problems, the indicator drops even lower. In addition, other users and programs will consume traffic.
- Check where the traffic is going. It is advisable to install a special utility that will show which applications are consuming resources. You may find that one of the background programs is downloading updates, for example.
- Disable applications from NVidia. Many users complain about the incompatibility of this software with the game Fortnite. The main symptom of this problem is the occurrence of a black screen during the boot phase. To disable NVidia software, press the Ctrl, Shift, and Del keys. The task manager will open. Find all NVidia related tasks in the process list and turn them off. Restart the game.
- Change the settings in the GameUserSettings.ini file. If there are problems with it, the error “Display driver stopped responding and has been restored” occurs. Use the Win and R keys to open Run. Type “%localappdata%” without the quotes in the line and press Enter. An explorer window will open. Find the FortniteGame folder. In it, you need to go to Saved, then to Config and select Windows Client. Inside you will see the GameUserSettings.ini file. Change it with notepad. Next to the option “[D3DRHIPreference]» type False instead of True.
- Set it to high priority. This will help if your computer does not have enough resources for the correct operation of the game. You can set the priority in the task manager. You need to change the default value to high. After that, restart the game.
- Turn off unnecessary applications. They consume computer resources. At best, this slows down Fortnite, at worst, it prevents the game from launching. Sometimes there is a software conflict. Turn off unnecessary applications using the task manager. Browse the tray: some programs may be running in the background. Go to the “Startup” tab in the manager and remove unnecessary applications so that they do not start with the OS.
- Change the computer mode. In the power settings, select “Maximum performance”. Do the same for the video card. You can change its mode of operation in the “Manage 3D Settings” tab in the GPU settings. Switch texture filtering to “Quality”.
- Run a defrag. This method is only suitable for HDD owners. SSD drives do not need to be defragmented. At first, the computer tries to write entire programs to the nearest sectors, but as the hard drive fills up and applications are removed, only small gaps remain located in different parts of the disk. As a result, the performance deteriorates, errors occur during the operation of the software.
- Switch the game to windowed mode. If a black screen appears, press the Alt and Enter keys. This will put the application into windowed mode. Look in the settings to see which resolution is enabled. It may not be compatible with the monitor.
- Take advantage of productivity programs. Install utilities that remove unnecessary files from the registry and optimize the performance of other software. Such programs include, for example, CCleaner.
Why Fortnite won’t launch on PS4
When using the PS4 platform, non-software related issues should be addressed first. If you are unable to access the game or the server, please check your internet connection. The launcher may be undergoing maintenance, which is why the Fortnite client is currently unavailable.
- how to increase fps in fortnite
- Fortnite minimum system requirements
- How to reduce ping in fortnite
- fortnite unknown error when registering
- change nickname in fortnite
- Fortnite support
- Soap textures in Fortnite
- What to do if Fortnite crashes
- How to get the Deadpool Fortnite skin
- Fortnite mobile system requirements
